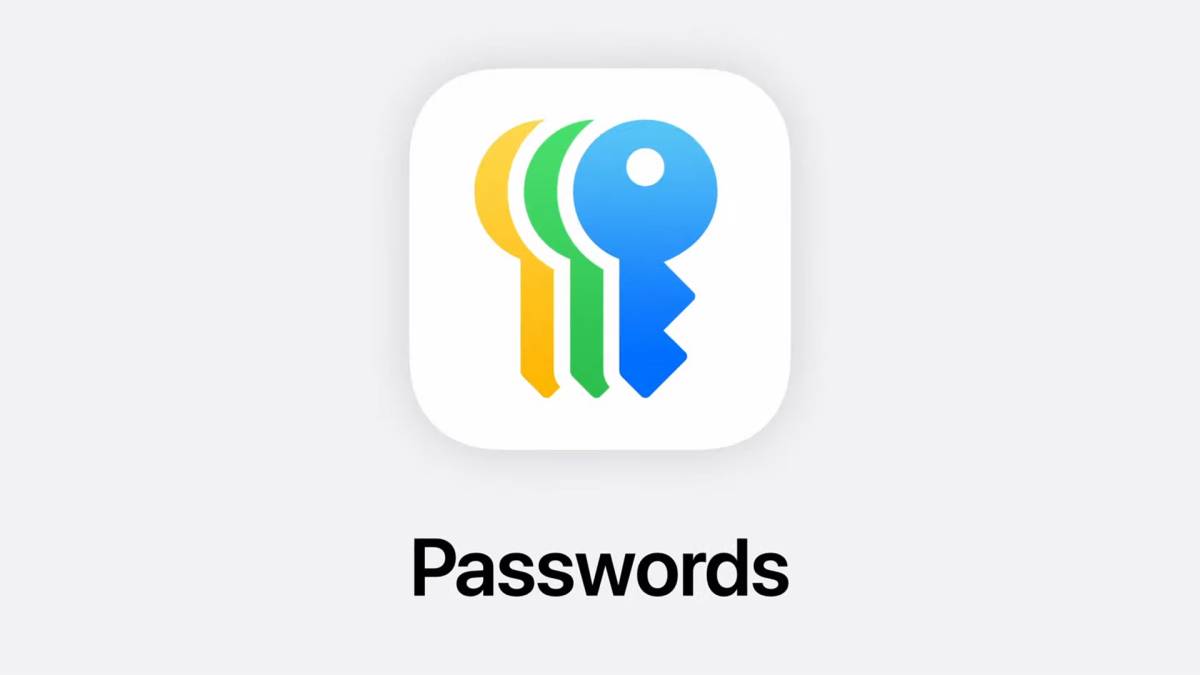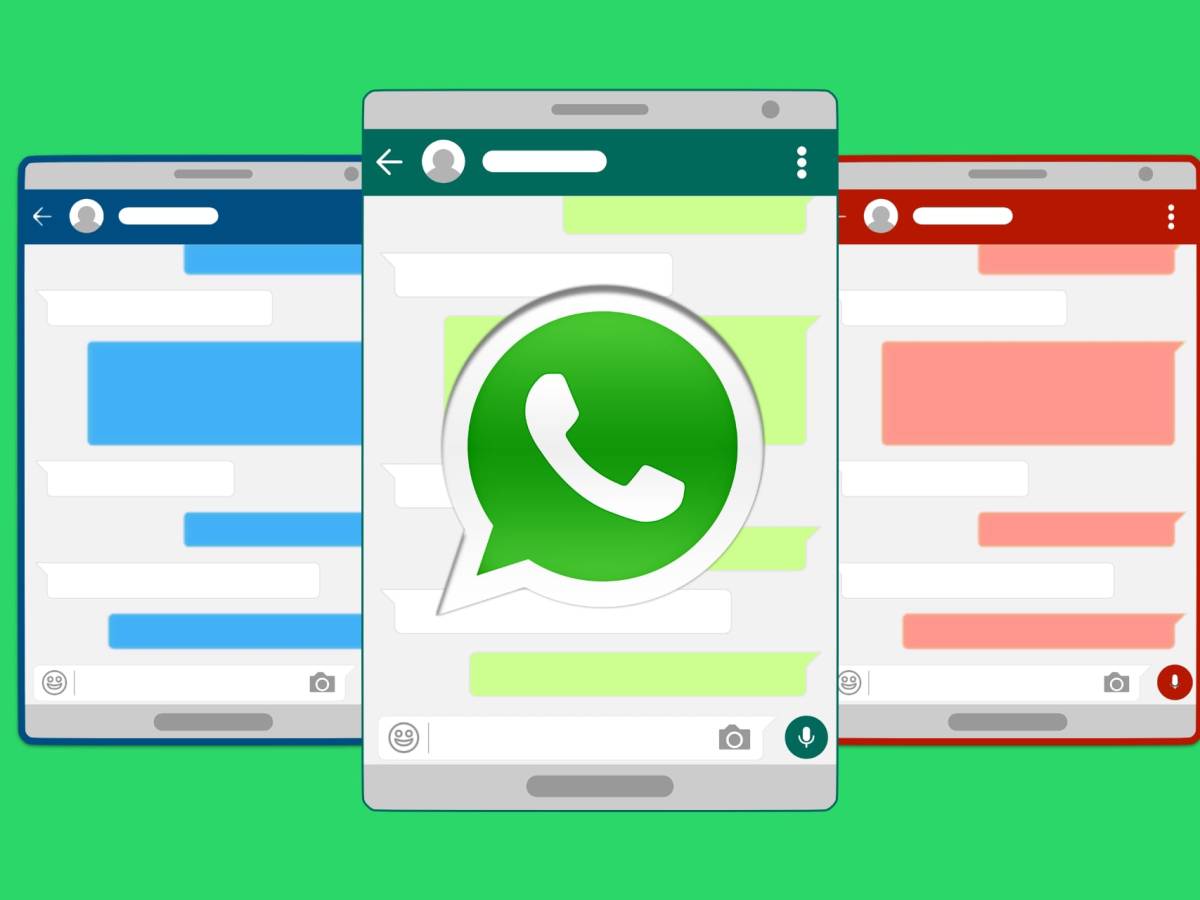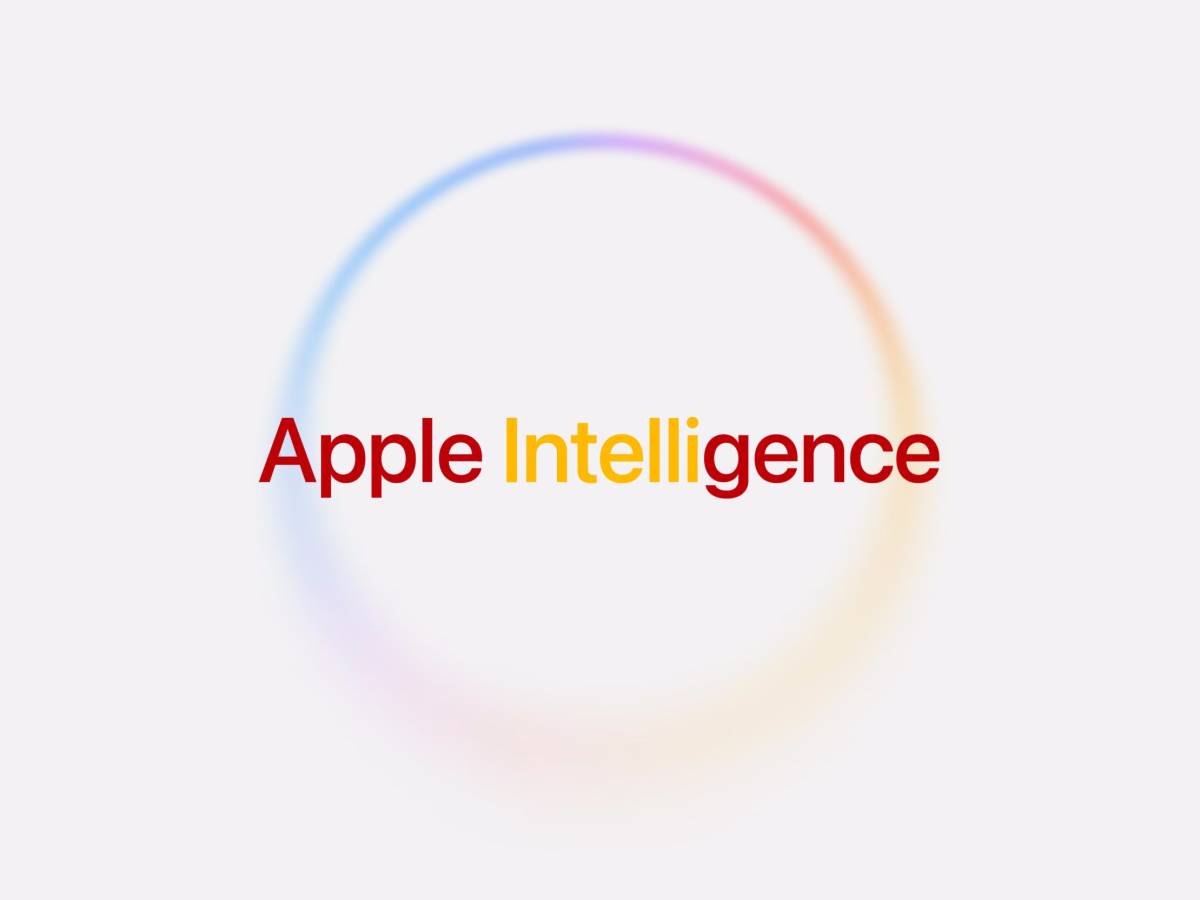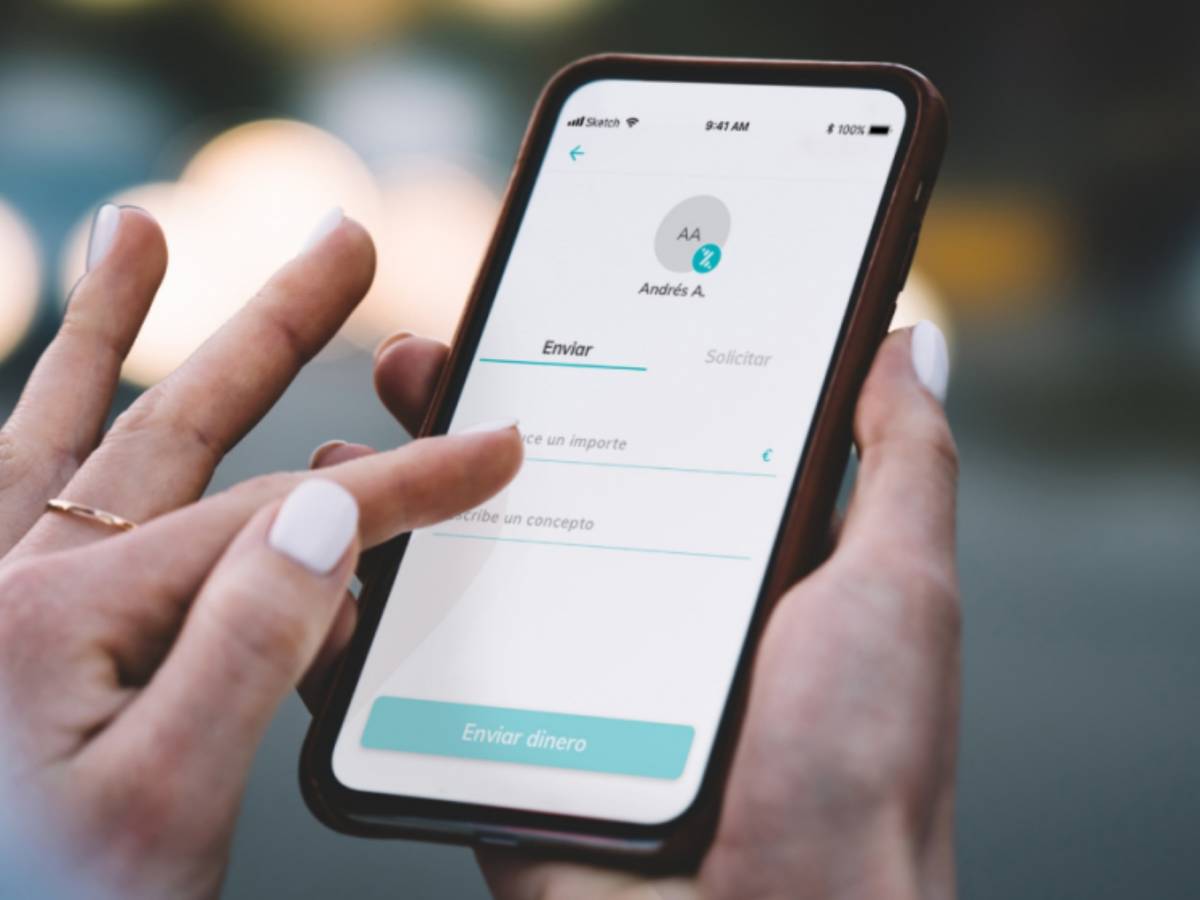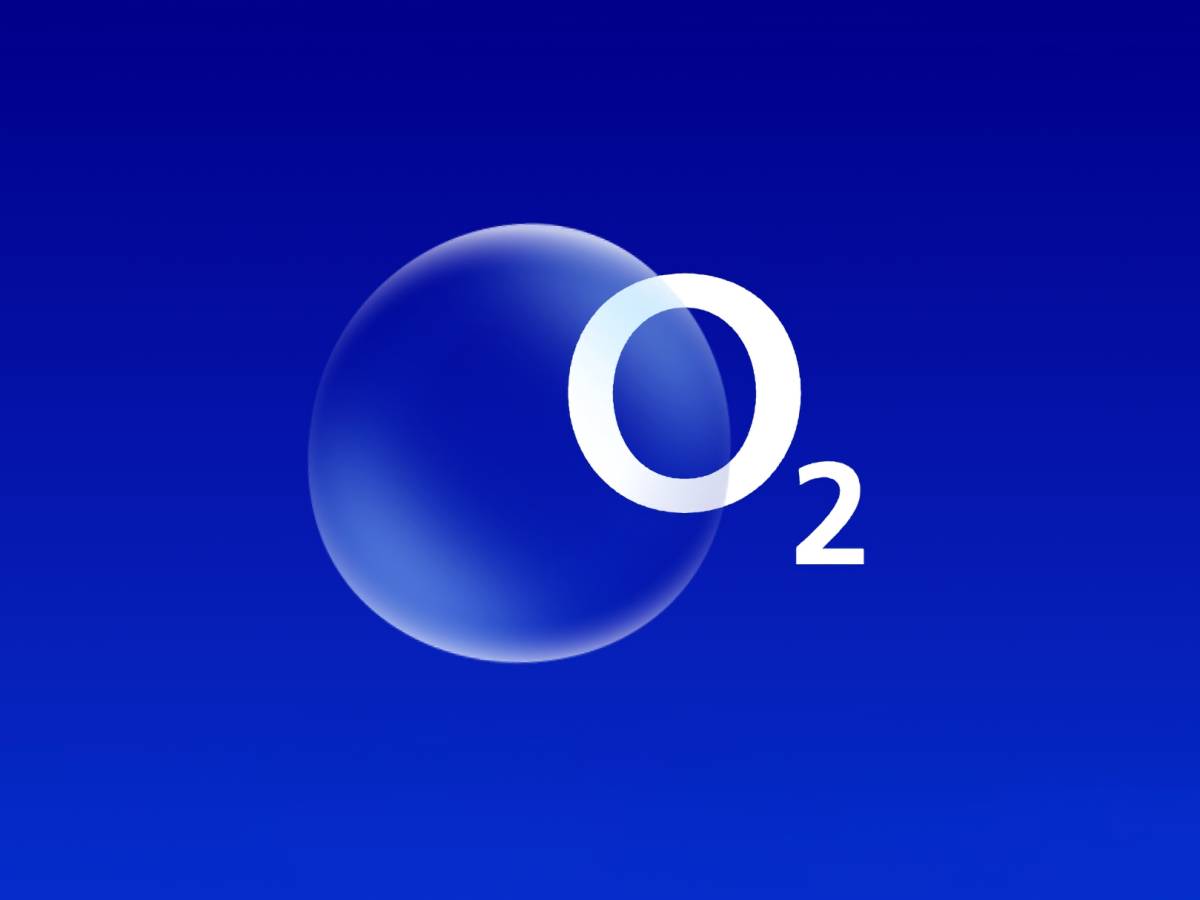Una de las grandes novedades de iOS 18 es la nueva app Contraseñas. Hasta ahora, la gestión de las contraseñas y claves secretas estaba integrada en Safari y en los Ajustes de tu iPhone. Pero Apple ha querido darle más visibilidad, ya que, poco a poco, aplicaciones y páginas web están empleando técnicas de autenticación más robustas como los códigos de verificación. Así que tener esta app en la pantalla de inicio te será muy útil.
La app Contraseñas está disponible en iOS 18, pero también en iPadOS 18, macOS Sequoia y visionOS 2. Y como ocurría hasta ahora con tus claves y códigos secretos, la aplicación “te ayuda a gestionar tus credenciales en todos los dispositivos con Llavero de iCloud y te avisa si una contraseña puede no ser segura”. Además, te permite ver las claves WiFi almacenadas y facilita la tarea de compartir claves y llaves de acceso con tus contactos de confianza.
Si tienes un iPhone, un Mac y/o un iPad, es más que probable que ya estés utilizando la función de guardado de contraseñas de Apple. Pero tal vez la combines con otras aplicaciones. Por ejemplo, navegadores como Brave, Chrome o Edge. O con gestores de claves tan populares como 1Password, Dashlane o LastPass. El caso es que puedes importar tus claves a la app Contraseñas de iOS 18 para tenerlas todas en un mismo lugar. Te contamos cómo.
Copia o exporta tus contraseñas

La app Contraseñas que Apple ha implementado en iOS 18 permite añadir nuevas claves manualmente, pero solo se pueden importar una a una. Por lo que si quieres copiar o transferir una cantidad considerable, te compensará hacerlo desde tu Mac. Desde iPhone y iPad, solo es posible importar contraseñas individualmente. En cambio, desde un Mac, puedes importar decenas de ellas de una sola vez. El método empleado es el habitual si ya has usado antes otros gestores de claves: empleando un documento o archivo CSV.
Lo primero que tendrás que hacer es exportar las claves de las aplicaciones donde las tengas guardadas. Google Chrome u otro navegador, 1Password u otros gestores de contraseñas… Todas estas aplicaciones facilitan la tarea de guardar una copia de las contraseñas en formato CSV. El formato no es seguro en sí mismo, así que conviene deshacernos de él una vez hayamos realizado la copia o importación. Y no tenerlo en el iPhone, en el Mac o en la nube.
Aunque el método puede variar ligeramente en cada aplicación, básicamente tendrás que abrir la aplicación en tu Mac o PC y buscar la opción Exportar. Suele estar en Archivo o en Herramientas. En Google Chrome y derivados, deberás ir al gestor de contraseñas, entrar en sus ajustes y buscar la opción Exportar contraseñas. Al lado verás un botón Descargar archivo.
Importa las claves a la aplicación Contraseñas de iOS 18

Ahora que tienes ese archivo CSV, tendrás que ir a tu Mac, con macOS Sequoia instalado y abrir la app Contraseñas. A diferencia de la versión para iPhone o iPad, tiene unos menús con más opciones de configuración. La ruta que nos interesa seguir es Archivo > Importar contraseñas. Luego haz clic en Selecciona un archivo y elige el archivo CSV que hemos creado antes. Finalmente, haz clic en Importar. Recuerda que, luego, conviene eliminar ese documento CSV para evitar que caiga en malas manos.
Tal y como explica la propia Apple, “las contraseñas que importes no reemplazarán a las contraseñas que ya tienes en la app Contraseñas en el Mac. Puedes revisar las contraseñas que no se hayan podido importar”. De manera que al terminar de importar las claves, deberías echar un vistazo a tus contraseñas para revisar si hay repetidas u obsoletas. Y lo mejor de todo. En adelante, tendrás todas tus claves guardadas en una única aplicación disponible para todos tus dispositivos de Apple.
Como la app Contraseñas de iOS 18 es compatible con iCloud, la información que guardes en ella se sincronizará con los demás dispositivos en los que hayas iniciado sesión con tu ID de Apple. Así que pasados unos segundos, o unos minutos, verás que las contraseñas que has importado desde tu Mac ya aparecen en tu iPhone. Para comprobar que esto será así, desde tu iPhone, entra en Ajustes > tu ID de Apple > iCloud > Contraseñas. Debería aparecer activada la opción Sincronizar este iPhone. Lo mismo en tu Mac y en tu iPad.